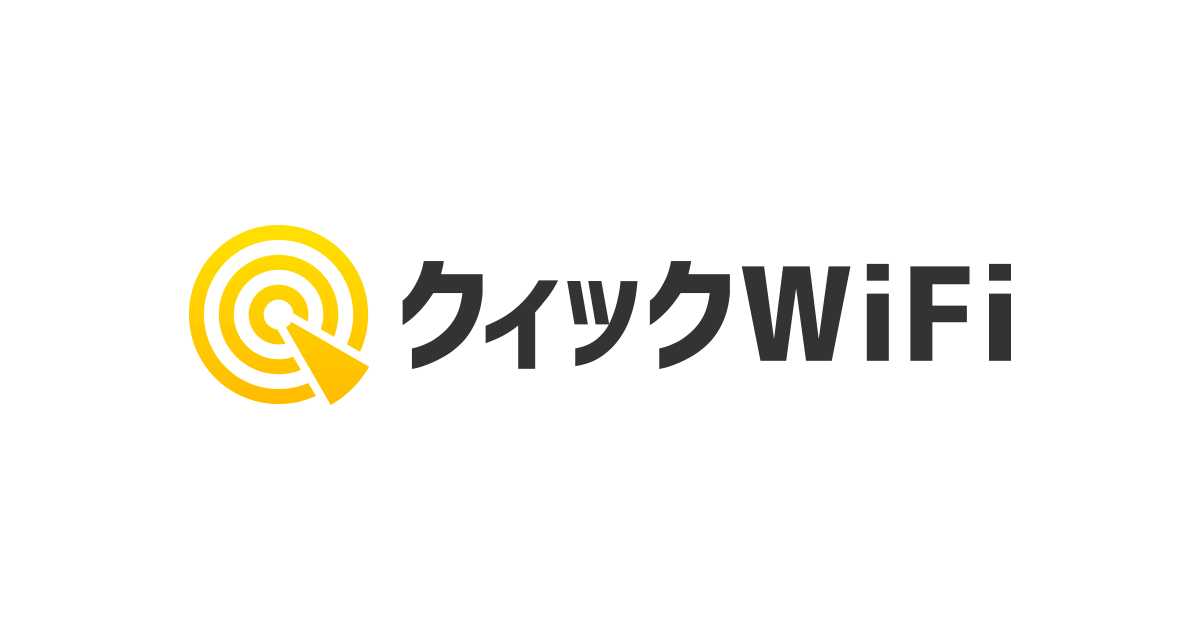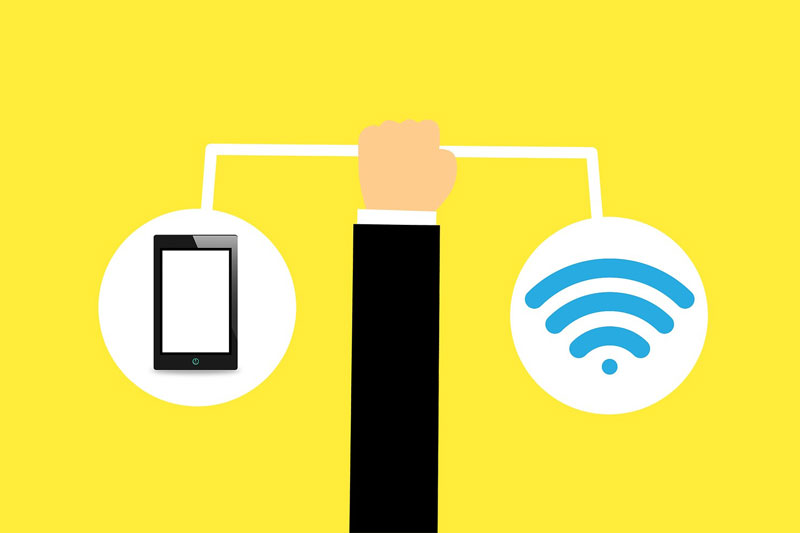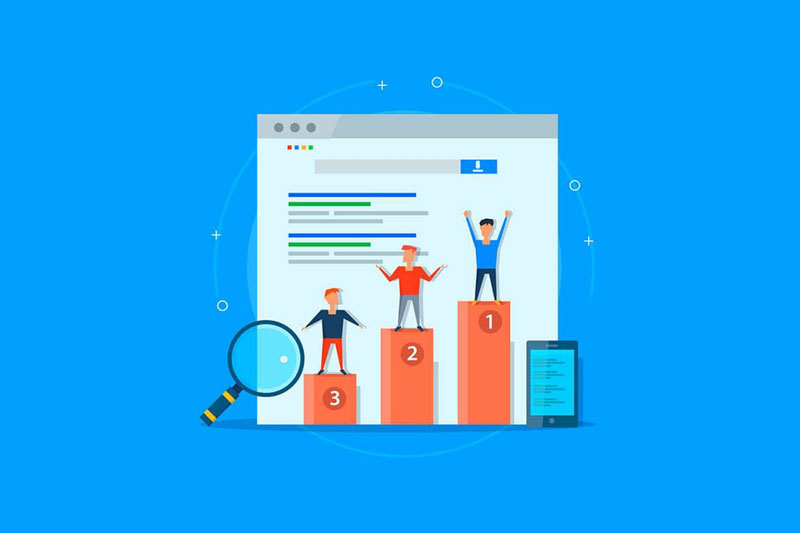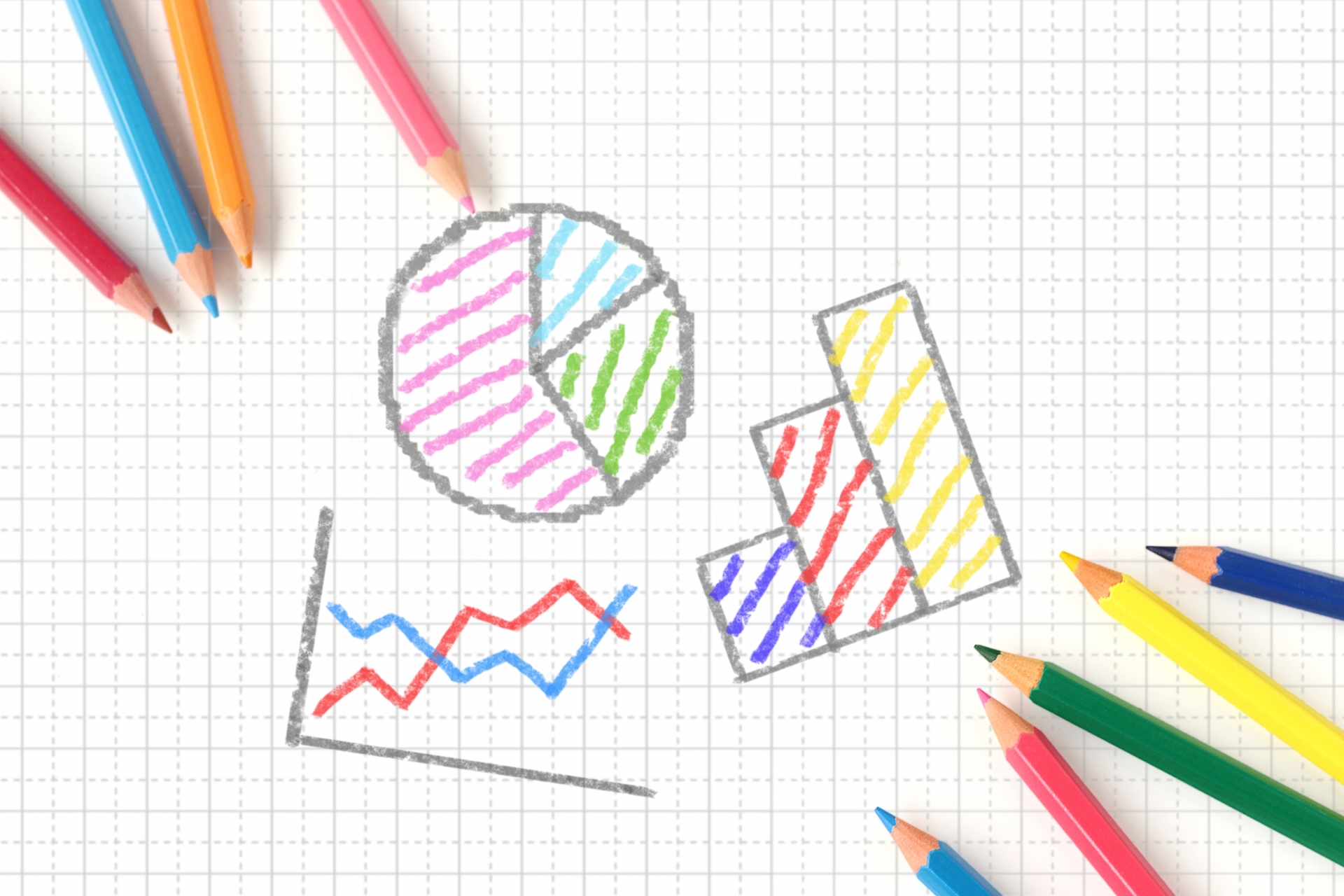「家でも外でもWi-Fiを使いたい!工事をせずにWi-Fiを使いたい!」という方は、ルーター(端末)を持ち運べばどこでもWi-Fi接続でインターネットが利用できる「クイックWiFi」がおすすめですが、中には・・・
「インターネットって設定などが複雑!」となんとなく、苦手意識をもっている方もいるのではないでしょうか。
そこで当コラムでは、工事不要で使えるクラウドSIMのモバイルWi-Fi「クイックWiFi」の基本的な使い方や困った時の対処法などについて、わかりやすく解説していきます。
「Wi-Fiを使いたいけど、自分で設定ができるか不安!」と契約を迷っていた方は、ぜひ参考にしてみてくださいね!
クイックWiFiなら2種類の端末から選ぶことが可能!

クイックWiFiはシンプルで使いやすい端末「U3」と、多機能でマルチに使える端末「G4Max」の2種類があります!
※現在、「U3」「G4Max」端末の新規受付は終了しています。
契約する端末によって、使い方はもちろん異なるため、それぞれわかりやすく解説していきますね。
シンプルで使いやすい端末「U3」について
「U3」は端末に電源ボタンとリセットボタンがついており、電波の強弱などは端末状況確認ランプ(LEDインジケータ)で確認することができます。
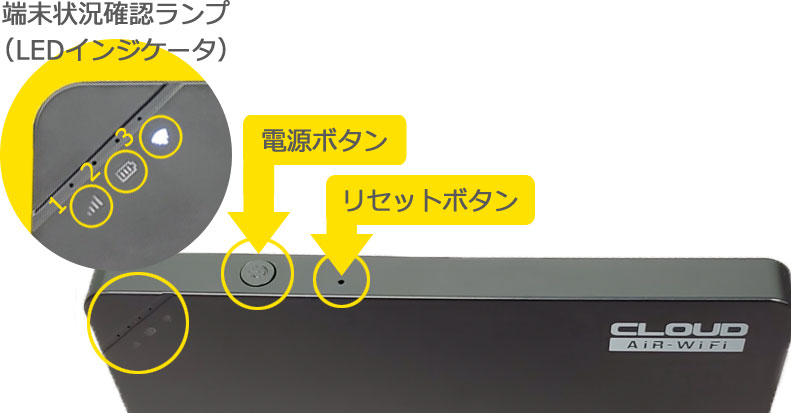
【U3端末のLEDインジケータタイプの詳細】
| 1.シグナルインジケータライト (電波) |
オン | 電波強度を表示 |
|---|---|---|
| 点滅 | エラー(電波を受信していない状態) | |
| 2.バッテリーインジケータライト | オン | バッテリー残量の表示 |
| 点滅 | 早い点滅:バッテリーが少なくなっている状態 遅い点滅:充電中 点灯:充電完了(充電ケーブル接続時) |
|
| 3.Wi-Fiインジケータライト | オン | インターネットに接続完了 |
| オフ | インターネットに未接続 | |
| 点滅 | インターネットに接続中 ※電源を入れた際はランプが点滅し、利用可能になると点灯にかわります。 |
U3端末のWi-Fi接続方法(初期設定の仕方)
WebサイトよりクイックWiFiのお申し込み後、U3端末が届いたら・・・
※現在、「U3」「G4Max」端末の新規受付は終了しています。
STEP① U3端末の側面にある電源ボタンを長押し
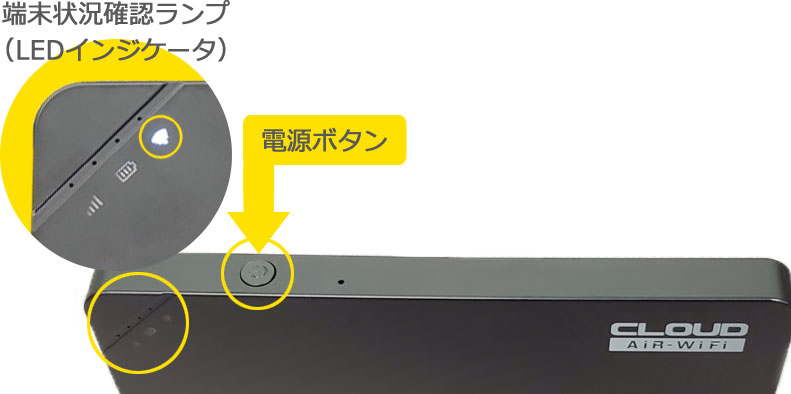
Wi-Fiマークのランプ(Wi-Fiインジケータライト)が点滅から点灯にかわったら接続可能状態となります。
STEP② Wi-Fi接続したいスマホなどの端末から接続設定
Wi-Fiを使いたい端末(スマホなどのWi-Fi対応機器)のWi-Fiマークまたは設定画面を開き、接続可能なネットワークの中にU3端末の裏面に貼ってあるシールに記載されている「SSID」と同じものを選択し、SSIDの下に記載されている「PWD」を入力します。
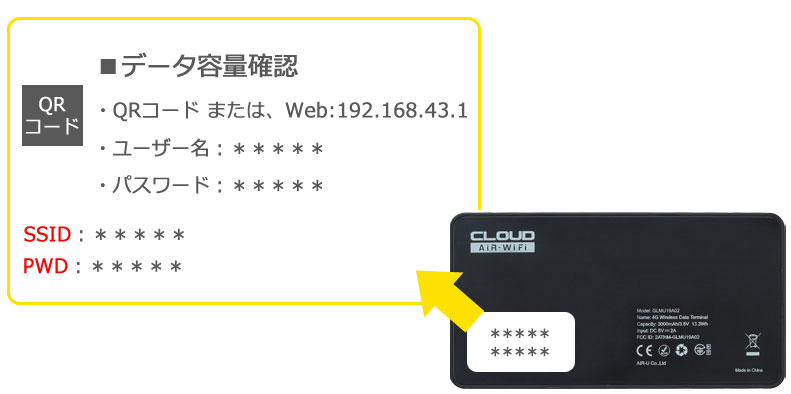
これで、Wi-Fi接続の完了です!
U3はボタンの数も少ないので、操作方法がとても簡単でシンプル!
U3端末の通信量の確認方法
U3端末には液晶ディスプレイがありませんが、専用のWebサイトにて、通信量を確認することが可能となっています。
そのため、クイックWiFiは月間100GBの大容量ですが「週末動画視聴を楽しみたいので平日はデータ量を抑えたい」など、使い過ぎ防止として「通信量をこまめに確認したい」という方にも安心です。
U3端末のWi-Fiを接続した状態で専用Webサイトへアクセスするだけ!
専用Webサイトへアクセスするには、U3端末の裏に貼ってあるシールに記載されている「QRコード」を読み取り、または お使いのブラウザーのアドレスバーに「192.168.43.1」と入力するだけなので、とても簡単!
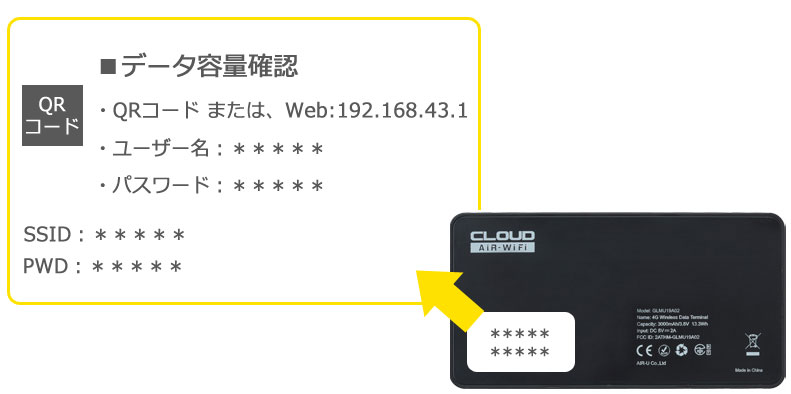
また専用Webサイトのページで通信量が表示されている緑の枠内(デバイス管理)をクリックすると、ログイン画面に移行します。
ログインする際はU3端末の裏面に貼ってあるシールに記載されている「ユーザー名」と「パスワード」を入力してください。
ログイン後はWi-Fi接続端末の詳細なども確認することが可能です。
Wi-Fiが繋がらないときなど【U3端末の再起動やリセット方法】
Wi-Fiが切れたり、繋がらなかったり、接続が不安定なときは、まずはU3端末の電源を入れ直してみてください。
【U3端末の電源を入れ直す方法(再起動)】
電源ボタンを長押し、インジケータライトがすべて消えた状態(電源オフ)になったら、再度電源ボタンを長押し!
U3端末を再起動しても、Wi-Fi接続が不安定な場合はU3端末のリセットも試してみてください。
【U3端末のリセット方法(工場出荷状態に戻す)】
電源ボタン下にある小さな穴(リセットボタン)に付属品のピンを挿し長押し!
U3端末をリセットしてもWi-Fi接続が不安定な場合は・・・
- ✅ 時間をおいてWi-Fi接続
- ✅ Wi-Fi接続している機器(スマホなど)を再起動
- ✅ 通信量が超過していないかを確認
- ✅ Wi-Fi接続している機器の数を確認(U3の場合:同時接続台数は最大10台)
これらを試してみたり、確認した結果、原因が不明な場合は一度お手数ですが「クイックWiFiカスタマーセンター」までご連絡ください。
多機能でマルチに使える「G4Max」について
「G4Max」は液晶ディスプレイがついているため、画面上で通信量を確認することが可能!
※現在、「U3」「G4Max」端末の新規受付は終了しています。
さらにTripAdvisor(トリップアドバイザー)やマップに翻訳のアプリも搭載されているため、旅行などにも活用できる便利な端末となっています。

G4Max端末のWi-Fi接続方法(初期設定の仕方)
WebサイトよりクイックWiFiのお申し込み後、G4Max端末が届いたら・・・
STEP① G4Max端末の側面にある電源ボタンを長押し
電源を入れると液晶ディスプレイに「上にスライドしてロックを解除」と表示されるのでロックを解除します。
ロック解除後、「データ通信量」と表示されている枠内をクリックすると、データ通信量の下にWi-Fiマーク「SSID」とカギマーク「パスワード」が表示されます。
STEP② Wi-Fi接続したいスマホなどの端末から接続設定
Wi-Fiを使いたい端末(スマホなどのWi-Fi対応機器)のWi-Fiマークまたは設定画面を開き、接続可能なネットワークの中から、G4Max端末に表示されているSSID(Wi-Fiマーク)と同じものを選択し、パスワード(カギマーク)を入力します。
これでWi-Fi接続の完了です!
G4Max端末の通信量の確認方法
G4Maxは液晶ディスプレイがついている端末のため、ロック画面を解除するとすぐにデータ通信量を確認することができます。
Wi-Fiが繋がらないときなど【G4Max端末の再起動やリセット方法】
今までWi-Fiが使えていたのに、突然Wi-Fi接続が不安定になった場合やエラーコードが表示される場合はG4MaxもU3と同じくまずはG4Max端末の電源を入れ直してみてください。
【G4Max端末の電源を入れ直す方法(再起動)】
電源ボタンを長押し、液晶ディスプレイが消えたら、再度電源ボタンを長押し!
G4Max端末を再起動しても、Wi-Fi接続が不安定であったりエラーコードが表示されている場合はG4Max端末のリセットも試してみてください。
【G4Max端末のリセット方法(工場出荷状態に戻す)】
ロック解除 ⇒ 「データ通信量」⇒ 「設定」⇒「端末情報」⇒「工場出荷状態に戻す」
G4Max端末をリセットしてもWi-Fi接続が不安定な場合やエラーコードが表示されている場合は・・・
- ✅ 時間をおいてWi-Fi接続
- ✅ Wi-Fi接続している機器(スマホなど)を再起動
- ✅ 通信量が超過していないかを確認
- ✅ Wi-Fi接続している機器の数を確認(G4Maxの場合:同時接続台数は最大5台)
これらを試してみたり、確認した結果、原因が不明な場合は一度お手数ですが「クイックWiFiカスタマーセンター」までご連絡ください。
G4Maxなら便利な機能も標準搭載!
G4Maxに標準搭載されているアプリ
- TripAdvisor(トリップアドバイザー)
- マップ(Google Map)
- 翻訳
①TripAdvisor・・・レストランやホテル探しに最適
②マップ・・・Google Mapで移動も快適
③翻訳・・・22言語対応!旅行先でももちろん外国人との会話などさまざまなシーンで使える
| 翻訳対応言語 | |
|---|---|
| 英語 | ポーランド語 |
| 中国語 | ロシア語 |
| 広東語 | スペイン語 |
| 韓国語 | ギリシャ語 |
| 日本語 | タイ語 |
| アラビア語 | ポルトガル語 |
| デンマーク語 | フィンランド語 |
| オランダ語 | チェコ語 |
| フランス語 | ルーマニア語 |
| ドイツ語 | スウェーデン語 |
| イタリア語 | ハンガリー語 |
このようにG4Maxなら国内旅行はもちろん!海外旅行でも活用できる機能がついているため、マルチに活躍してくれるのが魅力。
さらに今ならキャッシュバック実施中!クイックWiFiをお得に始めるチャンス
クラウドSIMのモバイルWi-Fi「クイックWiFi」なら、このように2つの端末から、ご自身にあった端末を選ぶことができ・・・
どちらの端末を選んでも、月額料金はずーっと変わらず
U3端末の場合:3,718円 / G4Max端末の場合:4,158円!
※現在、「U3」「G4Max」端末の新規受付は終了しています。
他社のように途中で料金があがることなく、クイックWiFiなら2年目以降もずっと同じ料金で、Wi-Fiを使うことができるのでとてもお得。
さらに今なら・・・!
キャッシュバックキャンペーンも実施中のため
■U3端末の場合
通常3,718円×24ヵ月=89,232円のところ
今ならキャッシュバックを月額料金にあてると
89,232円-8,000円=81,232円!
⇒つまり2年間 月額実質3,385円
■G4Max端末の場合
通常4,158円×24ヵ月=99,792円のところ
今ならキャッシュバックを月額料金にあてると
99,792円-8,000円=91,792円!
⇒2年間 月額実質3,825円
初めてWi-Fiを利用するので、まずは「安くてお得なモバイルWi-Fiで始めたい!」という方にもおすすめです。
クイックWiFiのキャンペーン詳細は、下記のリンクよりチェックすることができるので、気になる方はぜひチェックしてみてくださいね!
クイックWiFiのキャンペーン詳細はこちら
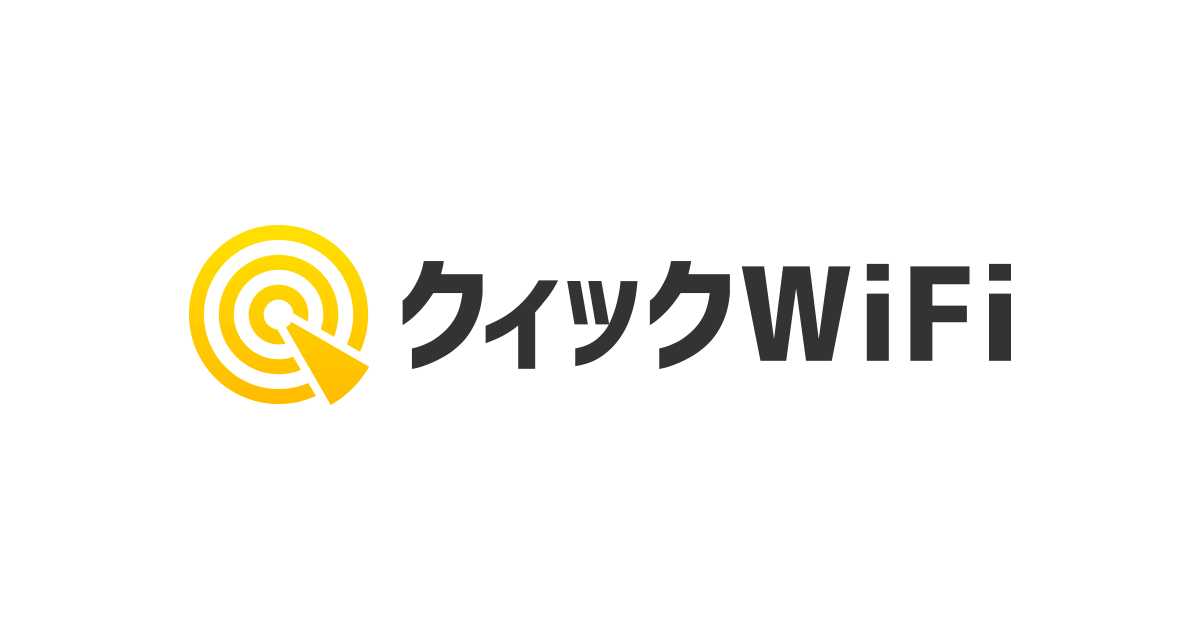
まとめ
クイックWiFiの基本的な使い方や困ったときの対処法などについて、解説してきましたがいかがでしたか?
契約する端末によって、それぞれ特長が異なりますが、どちらも操作方法はシンプルで簡単なため、インターネット初心者のWi-Fiデビューにもおすすめです!
スマホ料金を安くするため、Wi-Fiを活用したい方やスマホとタブレットなど複数のWi-Fi対応機器を利用したい方など、ぜひこの機会にキャンペーンを利用してお得にクイックWiFiでWi-Fi生活を始めてみるのはいかがでしょうか。
クイックWiFiのお申し込みはこちら